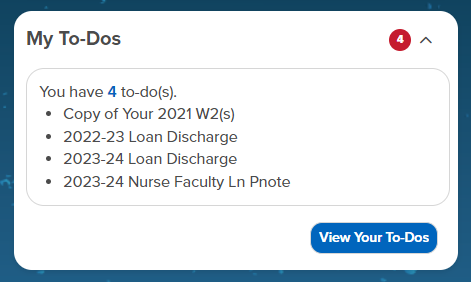myCoyote is the portal used by all current students at CSUSB. By signing in once, students have access to a plethora of tools, services, and information. In January 2024, the portal interface changed to a new layout, design, and function. This webpage details the elements of the interface we call the Student Profile. The Student Profile is accessible from a mobile device or a computer, but this webpage will use screenshots from the computer to highlight the look and function of each element or section of the profile. The sections of the page are as follows: Top Navigation Dropdown Bar, My Information and OneCard section, My Degree section, My Advising section, My Holds section, My To-Dos section, My Balances section, Events and Calendar section, My Schedule section, Top Tools section.
Top Navigation Dropdown Bar

At the top of the myCoyote Student Profile in the campus portal, displays a overarching navigation menu. This menu leads to dropdown menus that contain all student-related resources categorized by type. These include resources related to finances, academics, tasks, collaboration tools, health and wellness, library, employment, and university life. Here is a list of links students will find under each top menu dropdown.
Financials
- CSUSB Scholarship Site
- Make a Payment
- My Financial Activity
- Upload a File to Financial Aid
- View My Financial Aid
Academics
- Add Classes
- Class Schedule Search
- Commencement Registration
- Course History
- Drop Classes
- Enrollment Dates
- Enrollment Verification
- Grades
- myCAP and PAWS Report
- My Class Schedule
- Navigate
- Official Transcripts
- Order Textbooks
- Permission Request
- Schedule Planner
- Swap a Class
- Unofficial Transcripts
Tasks
- Training to End Sexual Violence
- My Communication History
- My Holds
- My To-Dos
- Personal Messages
- Student Athletics
Tech Tools
- E-Signature (AdobeSign)
- Google Drive
- Google Groups
- Microsoft Teams
- MOVEit
- OneDrive
- Surveys
- Technology Lending
- Zoom
Health and Wellness
- Be Well Yotes
- Counseling and Psychological Services
- Student COVID-19 Vaccine Self-Certification
- Student Health Center
Library
- Course Reserves List
- Databases by Subject
- Library Website
- My Library Account
- OneSearch
- Request Interlibrary Loan
- Reserve a Study Room
Employment
- Absence Balance Inquiry
- Absence Entry
- Benefits Summary
- Benefits Worksheet
- Cal Employee Connect (CEC)
- CSULearn
- Disability Survey
- Email Spam Control
- Faculty and Staff Email
- Faculty Additional Pay Request
- Student Employment
- Interfolio / Faculty 180
- LinkedIn Learning
- Travel and Corporate Card
- Veterans Survey
- View Paycheck
University Life
- Coyote Connection
- Coyote Network
- Event Pass
- Give Pulse
My Information and OneCard Section
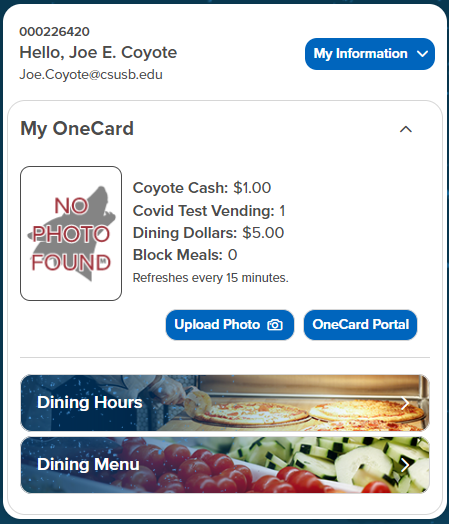
The My Information section of the myCoyote portal displays your Coyote ID, Name, and Email Address. Within the "My Information" dropdown, you can find the following resources:
- My Account --- Activate your account, modify security questions, recovery email & phone and reset your password
- Email Addresses --- You can view, modify, or update your email addresses
- Phone Numbers --- You can view, modify, or update your phone numbers
- Home and Mailing Address --- You can view, modify, or update your addresses
- Dependents - Past/Current --- You can view your dependents
- Emergency Contacts --- You can view, modify, or update your emergency contacts
- Demographic Information --- You can view your demographic data, including gender, date of birth, and marital status
- User Preferences --- Define default values for Institution, Career, Term
Within, the OneCard (which is the official student ID card of CSUSB) section you will find the following:
- Your OneCard (student ID) photo. If your photo does not display, we highly encourage you to upload a photo through the OneCard Portal to unlock more services. By doing so you can take advantage of more services.
- Your OneCard (student ID) balances
- A button linking to where you can upload a photo
- A button linking to the OneCard Portal where you can manage your account
- A button linking to restaurants that are currently open campus
- A button linking to campus restaurant menus
My Degree Section
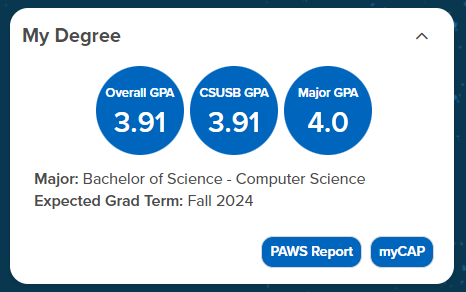
The My Degree section of the myCoyote portal (which is displayed on the left hand side of the wide screen view and near the top of the mobile view) will show you information about your Overall GPA (also known as your cumulative GPA), your CSUSB GPA, and your GPA for courses taken within your major, which displays on the page as your Major GPA.
Below the GPA information, you will find your major(s) and minor(s) along with your expected graduation term, if you have a graduation check on file.
The last part of the My Degree section contains two buttons, one to your PAWS Report and the other to your myCAP. Your PAWS Report shows all the courses you need to graduate from CSUSB, helping you see what you've already completed, what you're currently taking, and what you still need to finish your degree. myCAP is your academic planning tool at CSUSB, helping you map out the courses you'll take throughout your academic journey while also providing valuable course demand data to academic departments.
My Advising Section
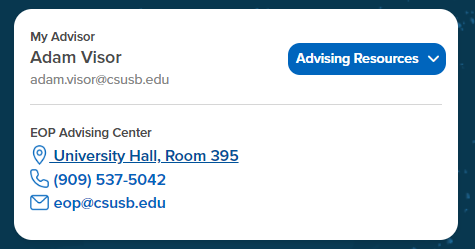
The My Advising section of the myCoyote portal contains information about your ASUA (Academic Success and Undergraduate Advising) advisor and contact information, including email, phone, and office location. There is an "Advising Resources" dropdown, under which you'll find the following:
- General advising information
- A link to the campus map, showing the location of ASUA, which is the undergraduate advising office
- The advising drop-in Zoom link
- The ASUA phone number and a convenient link to dial their phone number from a mobile device
My Holds Section
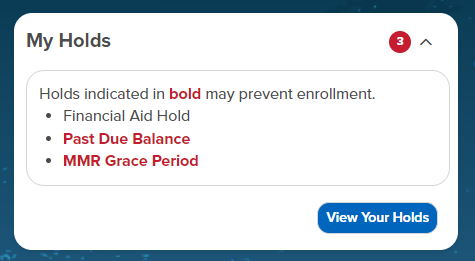
The My Holds section of the myCoyote portal contains a badge that will allow you to see the amount of holds you currently have at a glance. You'll find the list of your holds within, with holds preventing enrollment being highlighted in bold.
A link called "View Your Holds" is at the bottom of this section and will take you to more detailed information about each of your holds on record, including how to resolve them.
My To-Dos Section
The My To-Dos section contains a badge that will allow you to see the amount of to-dos you currently have at a glance. To-dos are typically items you need to complete before you can be considered to receive financial aid. You'll find a list of your to-dos within.
A link called "View Your To-dos" is at the bottom of this section and will take you to the details of each of your to-do items.
My Balances Section
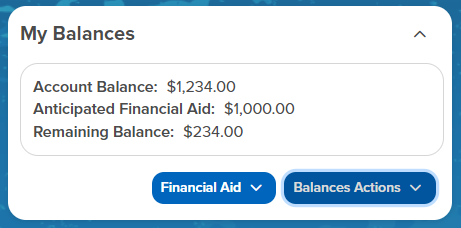
The Balances section contains the following, University Balances and OneCard Balances.
University Balances will indicate your current account balance, your anticipated financial aid, and your remaining balances.
Underneath, you'll find a financial aid dropdown and a balances dropdown.
The financial aid dropdown contains:
- The financial aid portal
- The scholarship portal
- A link to upload financial aid documents
The balances dropdown contains:
- A link to view your balances
- A link to pay your balances
Events and Calendar Section
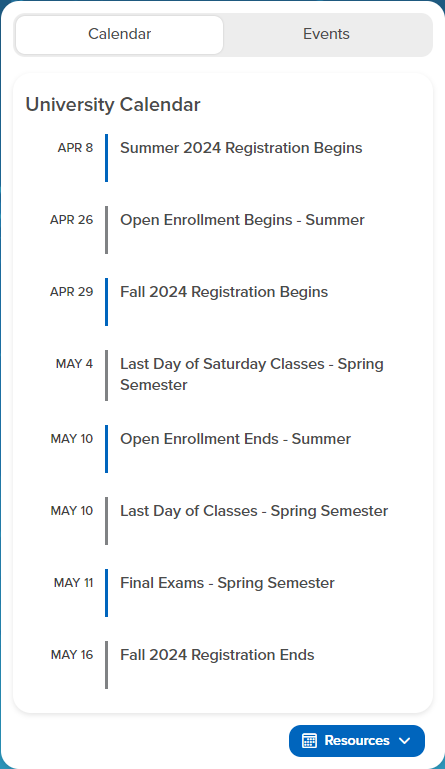
The Events and Calendar section consists of two tabs. By default, when you land on the page, you will see what is under the Calendar. By selecting the Events tab, you can see what is under that tab.
The Calendar Tab contains information about important upcoming university dates. Each item contains the following:
- The calendar event's date
- The calendar event's title
Underneath, you'll find resources related to university events and calendar:
- A link to Coyote Connection
- A link to the university events page
- A link to the university calendar page
The Events Tab contains information about student-related university events on campus. Each item contains the following:
- Date and time of the event
- Event's title and location
- Selecting the title will lead you to the Coyote Connection page to RSVP to the event
- A link to the location of the event or, if it's virtual, a link to where you can join.
My Schedule Section
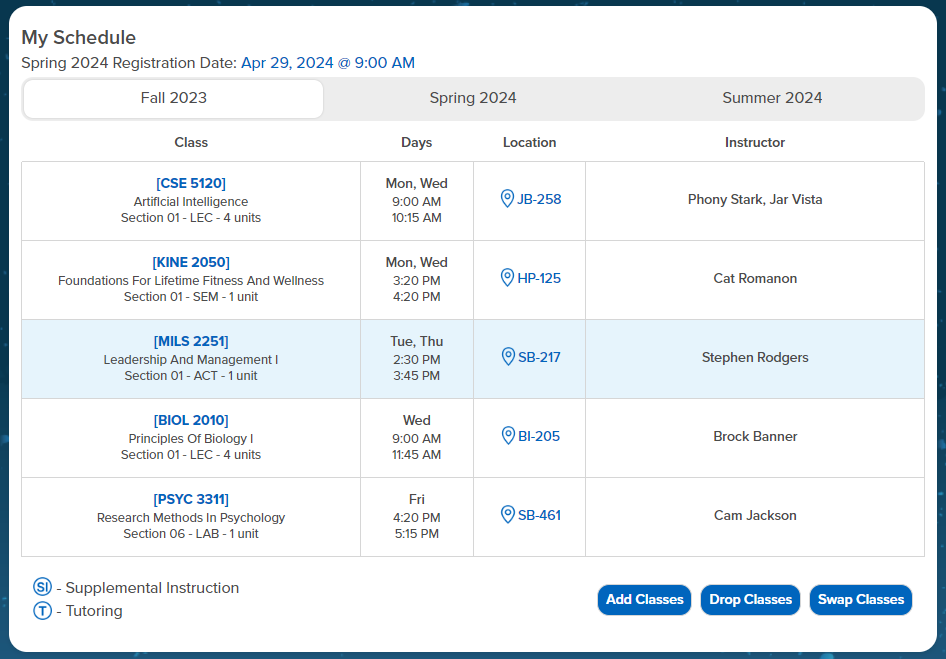
The Class Schedule section contains information related to your classes.
The first section will display your upcoming registration date if it is within the registration period.
The next section will display the terms you are/will be enrolled in.
Then, a table displays your class schedule as well as your classes for the current day:
- The
Classcolumn displays your class's ID and its title. Visiting on the class ID will lead you to the bookstore page for that specific class. - The
Dayscolumn will display the meeting day(s) and time(s) for the class. - The
Locationcolumn will display the class's location. Visiting on the location will lead you to the campus map, allowing for wayfinding from your current location. - The
Instructorcolumn will display your instructor(s) and their email. Visiting the instructor(s)'s name will open up the default email app.
Finally, you have the Academic Resource and the Class Control buttons. The Academic Resource buttons lead you to the home page for Tutoring and Supplemental Instruction. The Class Control buttons allow you to add, drop, or swap a class, as well as a link to make a Permissions Request to join a class after the period to add or drop has closed.
Page Tiles Section

The Page Tiles section will display banners and announcements related to your student experience. These may include items such as Title IX training, SOTEs, Summer/Winter Registration, etc.
Graduation Section
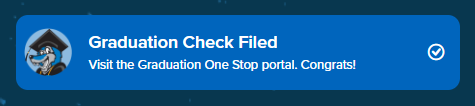
The Graduation section will only be visible if there is a Graduation Check on file. If you do, this section will link you to the Graduation One Stop portal, where you will be able to verify your graduation status, register for commencement, and much more. If you receive a notice about a UIGC, that means you have a University-Initiated Graduation Check on file.
Ask Cody Chatbot

The button labeled "Have Questions? Ask Cody!" leads students to our amazing AI-powered chatbot. Ask Cody can answer questions about the university and will soon be able to answer personalized questions. The chatbot knows a variety of topical information from admissions, registration, parking, financial aid, as well as specific information like calendar dates, departments, programs, and more! Give it a try!
Top Tools Section
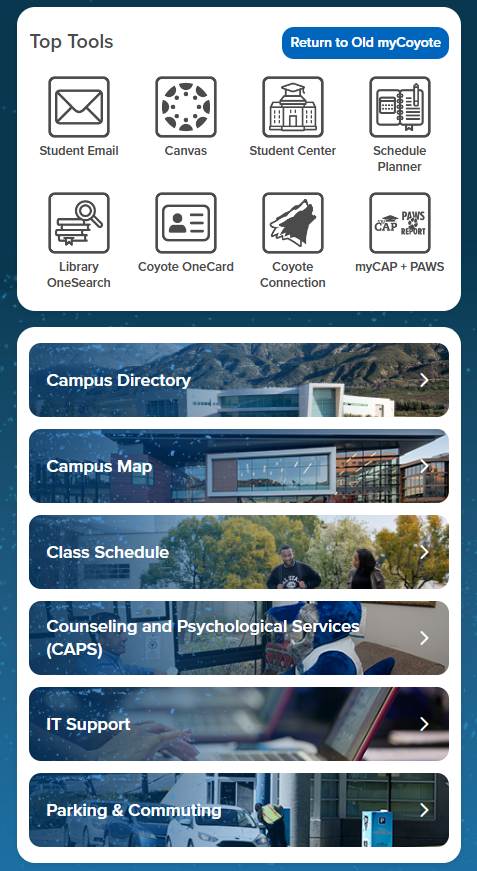
The Top Tools section provides commonly used student tools.