Automatic Transcription Features in Zoom
Two automatic transcription features have been enabled for all CSUSB Zoom accounts: live transcripts and transcripts for cloud recordings. Please note these captions are not a substitute for live captioning accommodation requests, but could prove to be useful in many circumstances. If you have a live captioning accommodation request, please work with Services to Students with Disabilities.
Activating Automatic Live Transcripts
The “Live Transcript” option, when activated by the meeting host, allows participants to view automatically-generated captions and/or a transcript. Individual participants can choose to hide the captions and just maintain the transcript, or vice versa. The transcript can be searched, and can also be saved as a text file. The meeting host should inform participants that transcription will be available.
To activate live captions as a host, select "Live Transcript" and choose "Enable Auto-Transcription" from the menu.
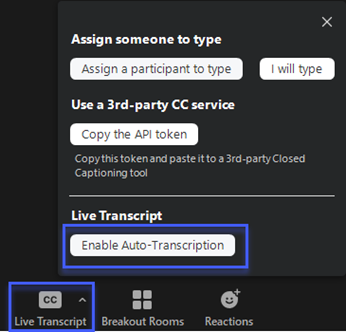
Captions will be present when participants speak.
Participants can view a full transcript on the right side of the screen by selecting "Live Transcript", then "View Full Transcript".
If you’d like to hide the captions but keep the transcript, select the “Hide Subtitle” option.
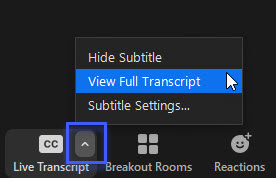
To allow the ability to save the transcript, ensure that the "Save Captions" option has been enabled in your Zoom account.
- Log in to myCoyote
- Select "Collaborate" and then "Zoom"
- Select "Settings"
- Select "In Meeting (Advanced)"
- Toggle on the "Save Captions" button

In the meeting, both the host and participants can select “Save Transcript” at the bottom of the transcript pane. A plain text file will be exported.
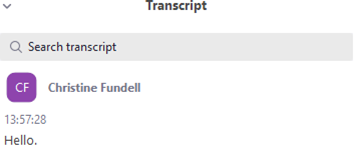
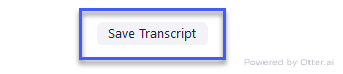
For questions, please contact us at accessibility@csusb.edu
Enabling Transcripts for Recorded Zoom Sessions
Zoom will automatically provide a machine-generated audio transcript for meetings recorded to the cloud. Participants can use the transcript as a rough written record of the meeting, search for keywords, and use it to help with retention of presented content. The host will receive an email once the transcript is complete.
If desired, text can be modified by selecting the edit button in any time block.
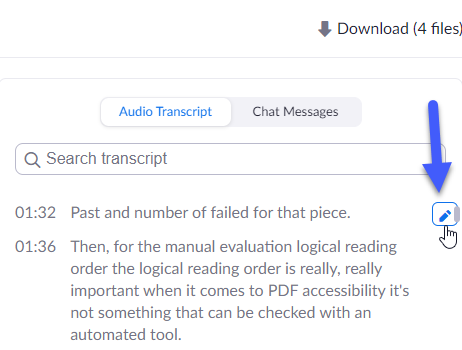
View the transcript as captions by selecting the “CC” button in the lower right corner of the video player.
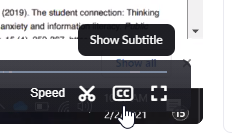
The transcript file can be viewed and shared independently of the video and can be found under the recording’s information under the “Recordings” tab in Zoom.
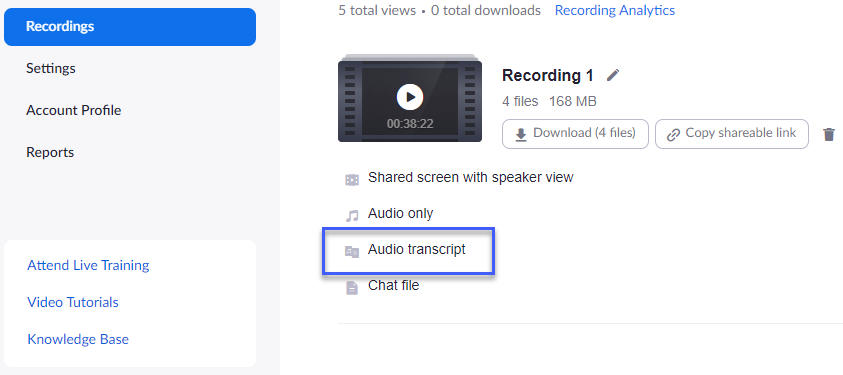
Please note, while the transcription feature can be beneficial for many, it does not substitute the need for captions for participants with applicable accommodations.
Accessible Documents Training Course
The Chancellor’s Office is sponsoring a self-paced accessible document training course. Any CSU faculty or staff who create digital documents using Microsoft Word, PowerPoint, or Adobe Acrobat is invited to participate.
The course has four self-paced modules, each taking about two to four hours complete. Enrollees will have 60 business days in which to complete the course.
The CSU has contracted with WebAIM, and the course will be presented from their Canvas server at Utah State University. WebAIM expert facilitators will be available to enrollees during virtual office hours for help with help remediating documents.
For more information, please see the attached flyer or visit the training website. To register, please use the training registration link.
Accessible Documents Webinars
These trainings offer a high-level introduction to accessibility guidelines, principles, and processes. Electronic document accessibility will be reviewed over the course of two 2-hour webinars. Attendees may elect to attend one or both sessions. Sessions can be attended in conjunction with the self-paced online course or separately. To attend, please use the April sessions registration link.
- Session 1: April 7
- Overview of Document Accessibility
- Images & Hyperlinks
- Contrast & Color reliance
- Headings & Tables
- Session 2: April 14
- Simple and Clear Writing, Readability, & Legibility
- Evaluating Accessibility
- Exporting to PDF
- Optimizing PDFs in Acrobat
Training Videos
Multimedia includes video and audio that is created or selected to be used in a way that is campus-affiliated . All campus multimedia, including course content and social media posts, must have captions, transcripts, and audio descriptions, when appropriate. The below resources will help campus community members utilize multimedia that can be perceived by all.
Web Accessibility for Content Editors
When editing your web content in Drupal, there are simple steps that can be taken to ensure that your web content is accessible to all users. The below videos describes some common accessibility errors content editors make and how they can be avoided.
Social Media Accessibility
All campus-affiliated social media posts must be accessible to any interested parties, including those with disabilities. CSUN's Universal Design Center has put together a comprehensive set of guidelines and tutorials on social media best practices.
In-Person Monthly Training Classes
Accessible Technology provides monthly training on a variety of topics. In-person training workshops are generally held once per month. You can check the calendar on the ITS Training website for accessibility offerings and to sign-up.