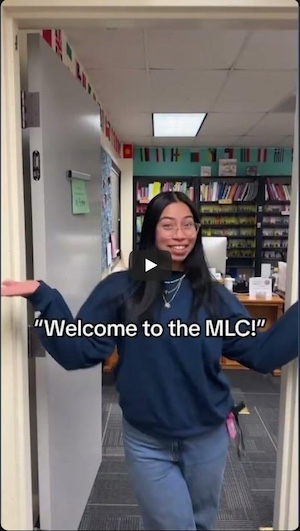Welcome to the MLC—where language, culture, and friendship collide!
The Multimedia Language Center (MLC) for the Department of World Languages & Literatures provides resources to students who are studying world languages.
We welcome you to visit us in UH-007
- Tutoring
- Watch world language movies
- Play games in different languages
- Computers (Windows and Mac)
- Multiple rooms
- Areas for individual and group work
- And more!
Sometimes, a specific room is reserved for special events, but other rooms will be available. Calendars stating which days and times the rooms are reserved are posted inside the respective rooms. Please read all postings carefully so you can plan ahead for such closures. You may also view the reservations on the MLC calendar.
Have Questions?
Email us
Chat with us
You can chat directly with us if you see the blue "We Are Here!" button in the bottom right corner. Otherwise, feel free to click on the blue bubble and send us an email. We will get back to you as soon as possible.
Call Us
You may also reach us at (909) 537-5848.
MLC Hours
Fall 2025
Monday: 8am - 8pm
Tuesday: 8am - 8pm
Wednesday: 8am - 8pm
Thursday: 8am - 8pm
Friday: 8am - 5pm
Saturday: 10am - 2pm
We are open for Orientations and by appointment. If you would like to visit or use the MLC, please contact us at 909-537-5848 or mlc@csusb.edu.
Orientation Video
Want to find out more about the Center? Missed the class orientation? Check out the Orientation Video:
Coordinator
Alysha Timmons
(909) 537-5848
UH-007
Tutoring
Tutoring for world language courses will be offered in person in the MLC, UH-007 and via Microsoft Teams.
Are you interested in Tutoring? Please check out the Practicum section in Forms for more information.
How to Access Tutoring Area
Tutoring In Person
Stop by UH-007, the Multimedia Language Center. We are located in the lower level of University Hall.
Tutoring via Teams
Step 1
Log in to myCoyote.
![]() You must log into MyCoyote to access the tutoring Microsoft Teams.
You must log into MyCoyote to access the tutoring Microsoft Teams.
Step 2
Select the link for the language you are studying. Note: If you have not used Microsoft Teams before, please see the Guides and Tips section.
- Arabic Tutoring Channel
- Chinese Tutoring Channel
- French Tutoring Channel
- Japanese Tutoring Channel
- Korean Tutoring Channel
- Spanish Tutoring Channel
Step 3
Type something into the "Send a message" area. Tutors will type into the chat when they arrive and when they leave the tutoring area.
Guide and Tips
Accessing the Tutoring workspace for the first time on Microsoft Teams
What to do if you are a Tutee/Student who needs tutoring
Tutoring Schedule
The tutoring schedule applies from the first day of classes to the last day of regular classes. If tutoring is available during finals week, the schedule will be posted. Hours are tentative and subject to change.
Tutors are not available when the campus is closed or classes are not in session (e.g., Spring Break).
During open MLC Hours, Tutors are available in-person in UH-007 and online through the Microsoft Teams Channels. When the MLC is closed, tutors are available online. See Step 2 above for the the Microsoft Teams Channels links.
| Language | Monday | Tuesday | Wednesday | Thursday | Friday | Saturday | Sunday |
| Korean | 3 pm - 4 pm 4 pm - 6 pm 6 pm - 8 pm | 1 pm - 3 pm 4 pm - 5 pm 5 pm - 7 pm | 1 pm - 3 pm 3:30 pm - 5 pm 5 pm - 8 pm
| 2:30 pm - 4 pm
| |||
| Japanese | 2:30 pm -4:30 pm
| 11 am - 12 pm
| 12 pm - 2 pm 3 pm - 5 pm | 11 am - 12 pm 5:30 pm - 7:30 pm | |||
| Spanish | 10 am - 11 am 12 pm - 1 pm 1 pm - 2 pm 2 pm - 3 pm 5:30 pm - 6:30 pm | 2 pm - 3 pm 3 pm - 4 pm | 12 pm - 1 pm 1 pm - 2 pm 2 pm - 3 pm 5:30 pm - 6:30 pm | 1 pm - 2 pm 3 pm - 4 pm 6 pm - 7 pm | 10 am - 11 am 6 pm - 7 pm | 9 am - 10 am 3 pm - 4 pm
| 9 am - 10 am
|
* online only, please follow instructions above for joining via Microsoft Teams
Writing Tutor
A fluent Spanish-speaking writing tutor is available at the writing center. If you would like to make an appointment with a Spanish-speaking tutor at the writing center and are a first-time visitor, you will need to create an account first.
After creating your account or if you are a returning visitor, log into the writing center portal. After logging in and using the drop-down menu next to the words, "Limit by appt. or topic," select the option that says, "Escritura en Español."
How To Guides
Wireless Network (WiFi) Access at CSUSB
Accents
There are various methods to type accents. Below are the codes needed for entering them in Windows using the ALT key and a number sequence. Below the tables, is another method using the US International Keyboard.
Accents using ALT + #
| Letter | Keys |
|---|---|
| á | ALT+0225 |
| é | ALT+0233 |
| í | ALT+0237 |
| ó | ALT+0243 |
| ú | ALT+0250 |
| ñ | ALT+0241 |
| ü | ALT+0252 |
| Letter | Keys |
|---|---|
| Á | ALT+0193 |
| É | ALT+0201 |
| Í | ALT+0205 |
| Ó | ALT+0211 |
| Ú | ALT+0218 |
| Ñ | ALT+0209 |
| Ü | ALT+0220 |
| Mark | Keys |
|---|---|
| ¿ | ALT+0191 |
| ¡ | ALT+0161 |
| º | ALT+0186 |
| ª | ALT+0170 |
| « | ALT+0171 |
| » | ALT+0187 |
| € | ALT+0128 |
Accents using US-International Keyboard
On a Chromebook, you need to first change your language settings.
- Settings -> Advanced Settings -> Language and Input -> Input Method. Click the box to enable the US International Keyboard.
- Use CTRL + SHIFT + SPACE to toggle between US and INTL.
- With INTL enabled the right ALT key makes the accents. Use the codes below to make accents.
On a Mac or PC, the first set of keys you press adds the accent. Then, type the letter you want.
Notes:
` accent grave, also known as backtick is the key in the upper left of the keyboard on the same key as the tilde, ~. Using ` where indicated will result in accents such as à.
' apostrophe is on the same key as the quotation, ". Using ' where indicated will result in accents such as á.
^ caret is on the same key as 6.
In the chart below, + indicates holding down the key while pressing the next one(s); - indicates releasing and then pressing the next key. Example: alt + n - n. Hold down alt, and then, press n; release both and press n.
| On a Chromebook | On a Mac | On a PC |
|---|---|---|
| ` + e = è rightalt + e = é ` + a = à rightalt + a = á rightalt + 5 = € rightalt + c = ç (cédille) rightalt + shift + c =Ç rightshift + 6 + a = â rightshift + 6 + e = ê rightalt + q = ä rightshift + " - e = ë rightshift + " - i = ï rightshift + " - o = ö rightshift + " - u = ü rightalt + n = ñ rightalt + 1 = ¡ rightalt + ? = ¿ rightalt + k = œ | alt + ` - (letter) = à,è,ì,ò alt + e - (letter) = é,á,ó,ú alt+ u - (letter) = ü,ï,ö alt + o - (letter) = î,â,ô,ê alt + n - n = ñ alt + n - shift + n = Ñ alt + c = ç alt + shift + c = Ç alt + 1 = ¡ alt + shift + ? = ¿ | ctrl + ` - (letter) = à,è,ì,ò ctrl + ' - (letter) = é,á,ó,ú ctrl + shift + ^ - (letter) = î,â,ô,ê ctrl + shift (hold down) + ^ - (letter) = Î, Â, Ô, Ê ctrl + shift (press quickly, then release) + ~ - n = ñ ctrl + shift (hold down) + ~ + n = Ñ ctrl + shift (press quickly, then release) + : - (letter) = ü, ï, ö ctrl + shift + : - (letter) = Ü, Ï, Ö ctrl + , - c = ç ctrl + , - C = Ç |
From Bethany Thompson's Guide to Accents.
Add a Language Keyboard
Below are various guides to assist with setting up another language keyboard and/or setting a keyboard shortcut to access the keyboard. If you will be using the Lockdown Browser, a shortcut is required to access the keyboard.
Guide - Windows 10 - Using Another Language Keyboard
Guide - Windows and Mac - Using Multiple Language Keyboards
Guide - Chromebook - Lockdown Browser - Using Another Language Keyboard
Movies
Many great world language movies are available to watch in the Multimedia Language Center. They must be watched in the Center and cannot be checked out to take home.
Check out the Movie Catalog for descriptions.
Opt-Out of Inclusive Access
Please note that the Deadline to Opt-Out is CENSUS DATE, which is the same as the add/drop deadline. If you drop the course by Census date, no other steps are needed to opt-out. Contact the Coyote Bookstore if you have any questions. For more details, see the Inclusive Access - Spanish Textbook section.
Portfolio
Using Portfolio via Blackboard
Talk Abroad
Transparent Language Learning Software
Jump to the Transparent Language section for Instructions and Tips
Tutoring Online Sessions
Jump to the Tutoring section for guides on joining the tutoring channels in Microsoft Teams.
Webcam
How to Turn Your Smartphone Into a Wireless Webcam
Software Available
On Lab Computers
Microsoft Office Products (Word, PowerPoint, etc.)
Tell Me More Language Learning Software
Adobe Acrobat Pro
Respondus Lockdown Browser
Respondus Lockdown Browser is used for many online exams in the Department.
Introduction to the Lockdown Browser
Lockdown Browser – Student Experience
How to open the Lockdown Browser - video
Typing accents in the Lockdown Browser
When accessing Blackboard through the Lockdown Browser, you will have access to the accent toolbar in a text box by clicking the © button in the 'edit tools' section.
If you need to type your answer in another language, for example Japanese, or prefer using a language keyboard, you need to set the keyboard accessible via shortcut before you open Respondus.
Check out the Add a Language Keyboard section above for guides.
Option for using your Smartphone as a Webcam
How to Turn Your Smartphone Into a Wireless Webcam
Disclaimer: This is a suggestion only. We do not take any responsibility and we are not liable for any damage caused through the use of these products.
Transparent Language Learning Software
Must be enrolled in a World Language Course to access Transparent Language.
Instructions/Tips
- How to use Transparent Language - Access through your language course in Canvas. See Student Guide - Using Transparent Language for a step by step guide.
Need an Account? - Accounts are created 1 week before the first day of class. If you enrolled in the course after that, please contact the Multimedia Language Center (mlc@csusb.edu) with the world language course in which you are enrolled this term.
After registration, you will be able to use Transparent Language Online from your course in Canvas.
- Different activities - You can select a type of activity, such as pronunciation practice.
- Browse for activities - You can browse the topics to get started.
- Generating Reports - Click My Transcript at the top navigation bar to run reports of your total hours. See 'Generating Activity Reports' for more details.
- Make sure to enter the beginning date as the first day of the semester.
- Select All Languages and All Learning Languages to include all activities you have completed.
On iPads
Note: iPads are for use in the lab only.
Various apps available on the iPads, including:
Duolingo
Kahoot
Other Suggestions for Language Learning:
Lyrics Training
If you have a suggestion for another app, please let us know.
Fun Language Links
General
- ITS Software Page - Find software like Office 365 available for download with your Coyote credentials
- Lyrics Training - Improve and practice your listening skills with music videos. Fill in the gaps to the lyrics as you listen and sing Karaoke to your favorites.
- Media Education Foundation Videos at Kanopy - 157 videos produced by the MEF, which is well known for titles such as Tough Guise and Killing Us Softly.
- Docuseek 2: Essential Collection - Watch more than 700 documentaries from producers such as Bullfrog and Icarus Films; many are exclusive to Docuseek.
- Ewa Learn Languages - Read Spanish, French or English books from Oxford Reading University to quickly improve your level of language
- European Parliament TV - Watch TV streamed from Europe
- TV Webd 360 - Watch TV from around the world - Choose the language, then, select what type of program you would like to watch (for example, news).
- The Vore - Watch free movies and TV series in various languages and cultures
- myEdu - Online website to assist college students
- Newseum - Front pages of newspapers from around the world (choose 'Sort Papers by Region')-
- Vocaroo - Use Vocaroo to record your voice. Then, embed the link or download as MP3, Ogg, FLAC, or WAV.
- Luiseño Language Resources - Luiseno Indian language resource page
- Luiseño language Wikipedia entry - Information on morphology, phonology, orthography, and sample texts of the Luiseño language
- Pechanga Band of Luiseño Indians Website - Learn more about the Pechanga people in the Temecula Valley
American Sign Language
- DeafMovies.org - A resource for finding films in American Sign Language
- Signing Savvy - Online sign language resource includes sign language dictionary, mini videos, and sign of the day
- National Association of the Deaf - Apps, games and other resources for learning ASL
Arabic
- The Vore - Watch free movies and TV series - For Arabic, select from Moroccan and Egyptian
- GLWIZ - Arabic TV available online, in an app, and more.
- Arabic Voices - Watch selected videos with the option to slow down the speaking
- Virtual Tour of Petra - Take a tour of Petra in Jordan.
- Memrise - Language courses include an app, flashcards, and more.
- Al Kitaab Book 1 - Qasid has created a video tutorial series for Al Kitaab Book 1
- AlKitaab Book 2 - AlKitaab Book 2 - Quizlet flashcard sets (created by others)
- Digital Dialects - Games and activities to learn Arabic
- National Middle East Language Resource Center
- Merlot - Collection of different kinds of activities available via internet
- Polly Lingual - Interactive lessons for studying Arabic
- Arabic Learning Games – Various fun, mini games to help you learn the alphabet, numbers, fruit and more.
Chinese
- The Vore - Watch free Chinese movies and TV Series - many available with English subtitles
- Digital Dialects - Games and activities to learn Chinese
- , the film banned in China, can be found in its entirety on YouTube with English subtitles.
- Confucius Institute at Wayne State UniversityYou Tube Channel - Two-minute videos called 'Learn a Chinese Phrase' that will help students increase their vocabulary and enhance their ability to generate new sentences in Chinese. Over 50 videos are currently available. Also available on the Youku channel.
- Polly Lingual - Interactive lessons for studying Chinese
French
- The Vore - Watch free French Movies and TV Series - many available with English subtitles
- French Lyrics Training - Improve and practice your French listening skills with music videos. Fill in the gaps to the lyrics as you listen and sing Karaoke to your favorites.
- Digital Dialects - Games and activities to learn French
- ielanguages offers free language tutorials, commercials, and other materials to aid in studying 20 different languages.
- Journée d’un travailleur engagé (French) and Lazourne enn travayer angaze (Kreol) are authorized translations of Journey of an Indentured Laborer an interesting project “designed to give players a snapshot of what life might have been like for an South Asian indentured laborers during the nineteenth century.”
- Les villes cachées de L'île Maurice is a short game aimed at beginning French learners, which teaches geography and location words.
- Merlot - Collection of different kinds of activities available via internet
- Take a virtual tour of the Louvre
- Polly Lingual - lessons for studying French
German
- The Vore - Watch free German movies and TV series - many available with English subtitles
- German Lyrics Training - Improve and practice your German listening skills with music videos. Fill in the gaps to the lyrics as you listen and sing Karaoke to your favorites.
- Polly Lingual - Interactive lessons for studying French
Italian
- The Vore - Free Italian online movies and TV series - many available with English subtitles
- Italian Lyrics Training - Improve and practice your Italian listening skills with music videos. Fill in the gaps to the lyrics as you listen and sing Karaoke to your favorites.
- Digital Dialects - Games and activities to learn Italian
- ielanguages offers free language tutorials, commercials, and other materials to aid in studying 20 different languages
- Merlot - Collection of different kinds of activities available via internet
- Polly Lingual - Interactive lessons for studying Italian
Japanese
- The Vore - Free Japanese online movies and TV series - many available with English subtitles
- Japanese Lyrics Training - Improve and practice your Japanese listening skills with music videos. Fill in the gaps to the lyrics as you listen and sing Karaoke to your favorites.
- NHK has free lessons to learn Japanese, links to Live TV, Radio, and more
- Japanese Online - Online Japanese Language and Culture Resource
- Polly Lingual - Interactive lessons for studying Japanese
- Japanese Learning Games – games, matching games, listening activities, picture dictionaries
Korean
- The Vore - Free Korean online movies and TV series - many available with English subtitles
- Digital Dialects - Games and activities to learn Korean
- Learn Korean - Crash course of Korean
- Polly Lingual - Interactive lessons for studying Korean
Persian/Farsi
- The Vore - Free Iranian online movies and TV series - many available with English subtitles
- Digital Dialects - Games and activities to learn Persian/Farsi
- Easy Persian - online lessons in listening, speaking, reading, and writing Persian/Farsi
- GLWIZ - Iran TV available online, in an app, and more.
Portuguese
- The Vore - Free Brazilian online movies and TV series - many available with English subtitles
- Polly Lingual - Interactive lessons for studying Portuguese
- GLWIZ - Portuguese TV available online, in an app, and more
Russian
- The Vore - Free Russian online movies and TV series - many available with English subtitles.
Spanish
- Learn Spanish and Study Spanish have tips for learning Spanish Accents.
- Spanish Lyrics Training - Improve and practice your Spanish listening skills with music videos. Fill in the gaps to the lyrics as you listen and sing Karaoke to your favorites.
- The Vore - Watch free movies and TV series - many available with English subtitles. Select from Spanish and Mexican.
- ielanguages offers free language tutorials, commercials, and other materials to aid in studying 20 different languages
- Speak Spanish - Spanish learning for professional adults.
- Merlot - Collection of different kinds of activities available via the internet.
- Digital Dialects - Games and activities to learn Spanish
- Polly Lingual - Interactive lessons for studying Spanish
Turkish
- The Vore - Free Turkish movies and TV series - many available with English subtitles
- Turkish Lyrics Training - Improve and practice your Turkish listening skills with music videos. Fill in the gaps to the lyrics as you listen and sing Karaoke to your favorites.
- GLWIZ - Turkish TV available online, in an app, and more.
- Writing Skills - How to use Google Translate to improve your writing skills(Word document)
MLC Policies and Procedures
The Multimedia Language Center is an entity of the Department of World Languages and Literatures in the College of Arts & Letters. As such, only students who are registered for world language classes (regular courses, service courses, internships, and documented volunteer work) can have use of the facility and all its services.
- The MLC is to be used for language study activities/tutoring.
- Students must not eat or drink in the MLC. Please enjoy them elsewhere.
- Students must log in and out of the MLC with the front desk staff or by using the iPad at the front counter.
- A current CSUSB ID card issued to the student is required to check out materials.
- Students must have a myCoyote account to access lab computers.
- Students may be asked to move to a new seat or leave (at the instructor’s or coordinator's will) if present at the beginning of an Instructed Lab, Exam, or Reservation.
- Students are asked to treat all equipment with care and to leave the area in order.
- Students are NOT to alter any of the settings on any computer without prior permission from the MLC staff.
- Children are not allowed in the MLC.
- Check in and out for the proper class. We cannot make changes later or adjust student hours.
- No visiting/loud talking or disturbing others who are studying.
- Behave in an orderly manner, respecting other students using the MLC. All inappropriate behavior, including public displays of affection, language, and topics are especially prohibited.
- Computer/Internet use is for course-related activities only. Printing must be world language class-related.
- Students are not to use the MLC or the equipment for any purpose other than (1) those assigned by an instructor or (2) to supplement language learning in general (i.e., NO social chat, IM, eBay bidding, music downloading, gaming, etc., unless part of a language lesson).
- Students will be asked to leave 5 minutes before closing each day.
It is at the discretion of the MLC Coordinator to suspend any or all services noted above for any infraction of the policy or disruptive behavior.
Thank you for cooperating with these procedures and policies to create a safe and effective learning environment for everyone.