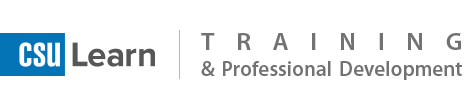
About CSULearn
The California State University (CSU) utilizes a systemwide learning management system (LMS), CSULearn, in an effort to streamline compliance training requirements. CSULearn allows our campus to assign and leverage content including professional development and compliance courses.
Need help or have questions? We are here to help!
CSU employees (staff, faculty, and student assistants) are required to complete certain courseware to comply with state and university requirements. These assignments come from a variety of authorities including CSUSB campus requirements, CSU Systemwide requirements, and various federal/state laws and mandates. Majority of these courses will be auto-assigned through CSULearn.
For more information regarding systemwide training requirements, visit the 'Required Training' webpage.
Frequently Asked Questions
Please ensure you are using a compatible browser, otherwise, content may not properly load and/or be displayed. We recommend Google Chrome or Firefox.
Additionally, please access CSULearn using either a desktop or laptop, as the LMS is not currently compatible with mobile devices.
This error is received when you do not have an active account in CSULearn/SumTotal.
CSULearn is only accessible to active staff, faculty, and student employees. Hiring paperwork must be on file with Human Resources for the account creation process to begin, and it typically takes about 3-4 days once the paperwork has been processed for the account to be accessible to the employee.
This is typically received when new employees try to access CSULearn before their account has fully been created/processed, or if there was an issue with the way their information was inputted into our HR database, PeopleSoft.
If you have waited the typical 3-4 days after your effective start date and are still receiving the error message, please visit this URL (after attempting to launch CSULearn) and capture a screenshot of the information displayed. Screenshot can be sent to csulearn@csusb.edu for our team to assess and troubleshoot.
Compliance training will be auto-assigned to the new employees (staff, faculty, student assistants) upon hire or as needed once their CSULearn account is accessible. Employee will receive automated notices from csulearn@csusb.edu for each module assigned and will contain a direct link to the training. Employees may also review pending assignments by navigating through myCoyote > 'My Employment' tile > CSULearn > 'Assigned Learning' widget (bottom-left).
You have been assigned to various training modules based on your affiliation with CSUSB. All CSU employees must complete specific training in adherence with federal and state law, as well as CSU policy. You may also be assigned to additional training based on your specific job duties.
For a full list of all required training and the policies that drive the assignments, please visit https://www.csusb.edu/human-resources/current-employees/training-development/required-training.
This is caused by a pop-up blocker.
All courses in CSULearn open in a separate window. If you do not allow pop-ups for this site, you will remain on the blank white screen.
Make sure to leave the main window open in the background, otherwise your progress will not be saved.
This error is received when you try to launch a course without first registering for the curriculum that was assigned to you.
You can register for the curriculum by clicking on the link in the assignment notification received via email, or by using the following steps:
- Login to myCoyote
- Click on the ‘My Employment’ tile, then select CSULearn
- From the CSULearn dashboard, click on the ‘Assigned Learning’ widget displayed in the bottom-left corner
- Training you have been assigned to will be displayed in your ‘Assigned Learning’ timeline
- Click the blue ‘Register’ button, which will open the course details page
- Click the blue ‘Start’ button to begin the course
Expired training is required courseware that you have previously and is due for renewal. If you believe you have completed the training within the required timeframe, please verify the last completed date in your CSULearn ‘Transcript’. Renewal dates are dependent upon the date in which you last completed the requirement.
When you launch the course, the page says ‘100% completed’ as the system recognizes that you previously completed this content. In order to get credit for this certification cycle, you must ‘Register Again’ and complete the course at your earliest convenience.
Below are renewal timeframes for some common training requirements for CSU employees:
- Avoiding Conflicts of Interest – Required every 2 years
- Data Security & FERPA – Required every 2 years
- Defensive Driver Program – Required every 4 years
- Discrimination, Harassment Prevention Program – Required every 2 years
- Emergency Disaster Preparedness – Required every year
- Gender Equity & Title IX – Required every year
- Injury and Illness Prevention – Required every 3 years
- Understanding the Clery Act – Required every year
From the CSULearn dashboard, click on the ‘Transcript’ widget. This will provide you with a list of all training you have completed (required training and professional development courses).
This list will default to the current year. To view a full listing, click on the ‘Date Range’ drop-down menu and select ‘All’. You may export/print a copy of your Transcript as needed.
Your transcript may be downloaded in full by selecting either the ‘Print’ or ‘Export to PDF’ buttons displayed in the top-right corner of your transcript.
You may also access/download a certificate of completion for each individual activity successfully completed by clicking the blue certificate icon displayed directly to the left of the activity title.