Example Image Gallery
Add a Gallery Image
- Login to Drupal using the "Drupal Login" link in the footer of any Drupal page.
- Select the "Content" link from the top left of the Drupal Administrator Menu, then select the blue "+ Add Content" link.
- From the Add Content page, select "Gallery Image". Alternatively you can go directly to the Add Gallery Image page using this Add Gallery Image Page link.
- Gallery Images consist of a Title and an Image with Alt Attribute. Titles will be displayed under the image when a user clicks on the image thumbnail on your page and should be unique to the image. Gallery images are limited to a size of 2MB and are restricted to the .png .gif .jpg and .jpeg file extensions.
- Alt Text need to be included with all images.
- An Alt Text is used by accessibility software to help users understand the content of the image and should be as descriptive as possible.
- Alt Text should not contain generic words such as "photo", "image", or "picture".
- Category is the most important field we use to categorize Gallery Images in Drupal. Each page of a website that displays Gallery Images has a category specific to that page. This is the field you will use to make Gallery Images display on your website. If you do not know your category, please email webservices@csusb.edu with the name of your site and specific URL of the page you are trying to edit and we will let you know which category you should be using for your site.
- Lastly, enter the Section Access that is associated with your Image Gallery section and select the "Save" button which will save the Gallery Image and publish it to your Image Gallery section.
Edit or Remove a Gallery Image
- Note the title of the Gallery Image you used when uploading the image by clicking on the image to enlarge it. The Gallery Image Title is the text under the image when you select the image thumbnail from your website.

- Navigate to the Drupal Content Page by selecting the "Content" Button in the top left corner of the Drupal Admin Bar.
- Filter the Drupal content by adding your Gallery Image Title to the Title field and selecting "Gallery Image" from the Content Type dropdown.
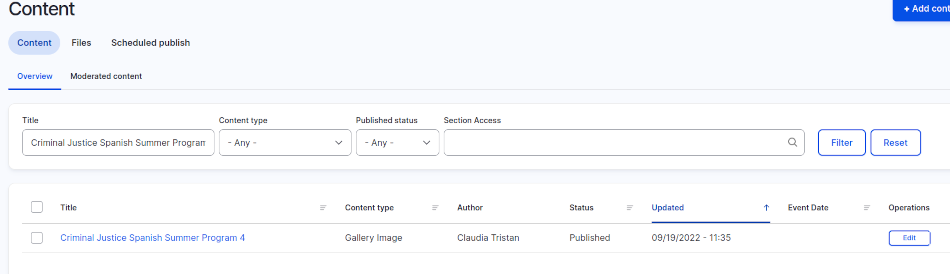
- You can now select "Edit" for any Gallery Image that you have access to that matches your filter.
- The Gallery Image edit page allows you to make updates to any field in the Gallery Image and save your changes with the "Save" button at the bottom.
- To remove a Gallery Image from your Image Gallery section, select "Unpublish" from the right sidebar and Save the Gallery Image to unpublish it from your website.
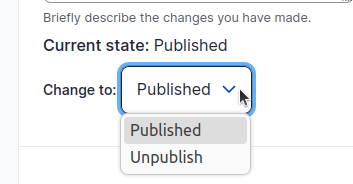
If you do not see the right side bar you may need to click to show side panel button in the top right next to the Save button:







