SSH Remote Access to CSE Labs For Windows With PuTTY Using DUO Authentication
Revised by Pedro Lorenzano Rodriguez (CSE-ITS) • October 10, 2023
Step-by-Step Instructions
1. Download PuTTY from http://www.putty.org (choose MSI Windows Installer)
2. Double-click the file downloaded in Step 1 to install PuTTY and follow Installer instructions until the installation is completed.
3. Start PuTTY and connect to host by filling “Host Name” with “cse-jump.csusb.edu”, then click “Open” (As shown in Screenshot 1). You can save the session for future use by filling “Saved Sessions” with “CSE-Jump”, then click “Save” (as shown in Screenshot 2)
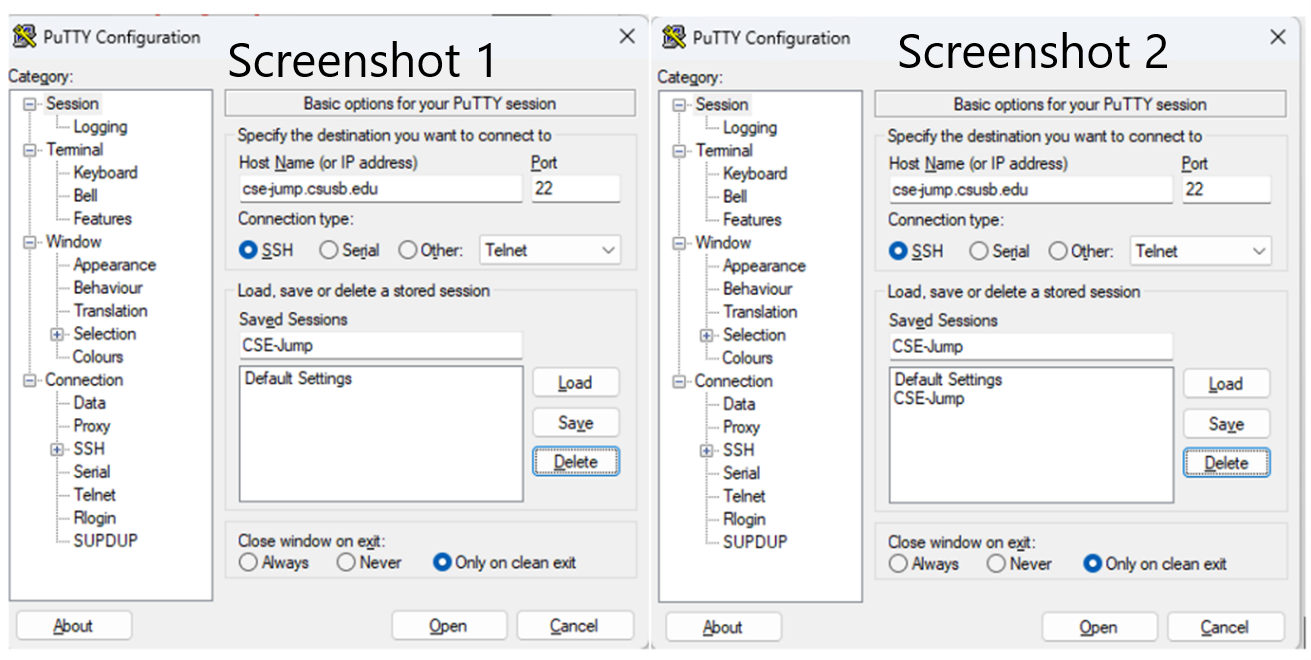
4. Enter your COYOTEID@csusb.edu for example 001234567@csusb.edu as your username and your MyCoyote Credentials as your password.
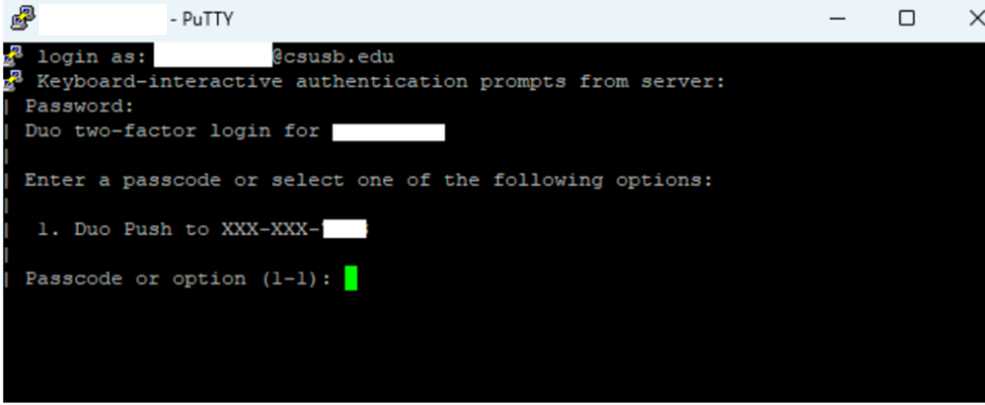
- Once you have entered your credentials you can Enter 1 to receive a Duo notification
5. Accept DUO notification on your phone
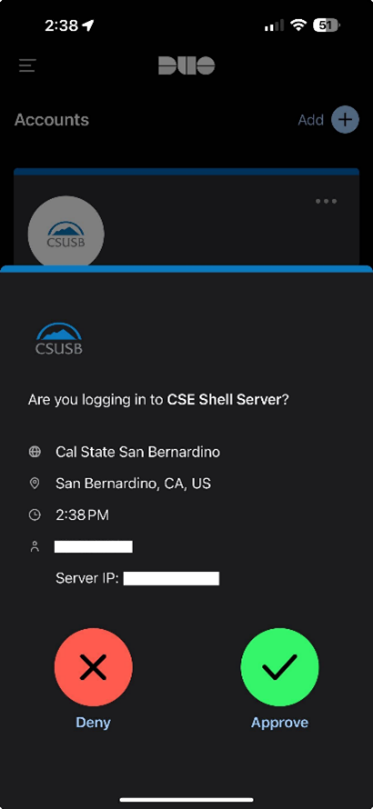
6. You are now connected to CSE-Jump
Note: You have access to labs JB-356 numbers 1-10 and JB-358 numbers 1-10. These machine will be available 24/7.
7. To connect to machine in lab rooms type "ssh jb358-2.csusb.edu"
8. Enter your Credentials and you are now ready to go.
9. To exit type "exit" on the terminal or Crtl-D to exit.